Client Web Access
What is Agent View?
The Agent View option in the Online Client Portal allows you to see exactly what our Customer Experience Associates see while they're taking our calls. We give you the option of reviewing this so we can troubleshoot any call-answering issues together.
Here's how to get to Agent View after logging into your account online:
- Click Manage option from the left pane.
- You will find Agent View on the left side of the screen.
Note: If you have multiple sub-accounts, you will need to select the relevant sub-account to view the options corresponding to that account.
How can I see my messages?
Log into your account online by clicking on the login button on the top right corner of the AnswerForce website. Choose the Messages option from the left pane. Your messages will be displayed as a list. Click individual messages to see their contents.
You can print and forward the message through email. Check the box next to an individual message to access these options for that message. Or, click the box at the top of the list to select them all.
How to create an on-call calendar?
If you want to change the person to whom we transfer your calls depending on the day, an online calendar can help. You simply fill out the calendar for each month, and our Associates will consult it when transferring calls.
Here's an on-call calendar template.
- Go to the File menu and choose Make a Copy. You'll be prompted to rename the file.
- Rename the file with your company name and account number.
- Kindly do not edit the On Call tab. That is where the data will display for our virtual receptionists.
- On the Data tab, fill out the dates and the number you'd like us to use for each day.
- TThen, use the Share button in the top right corner to share the calendar file with customercare@answerforce.com.
Alternatively, give us a call at 1.800.461.8520 to talk about how you'd like to integrate this calendar into your script.
How do I change my company greeting?
You can change your company greeting, or answer-phrase at any time.
Login to your account online and go to the Manage option on the left pane. Select the Call Script option and you'll see your answer-phrase in the dark blue bar on the top. Use the pencil icon at the far right end of that bar to edit the phrase.
How can I change my plan?
You can change your plan through your account online. But if you expect to consistently exceed your current plan minutes, a plan upgrade is probably a good idea.
If you would like to change your plan, Login to your account online and navigate to Billing option from the left pane. Then under Plan details, click Change.
You will see a list of all the plans available.
How can I edit my script?
You can make basic edits to your script through your account online. If you need to make sizeable changes, please contact our Client Services department for assistance. We're always happy to advise you on optimising your script.
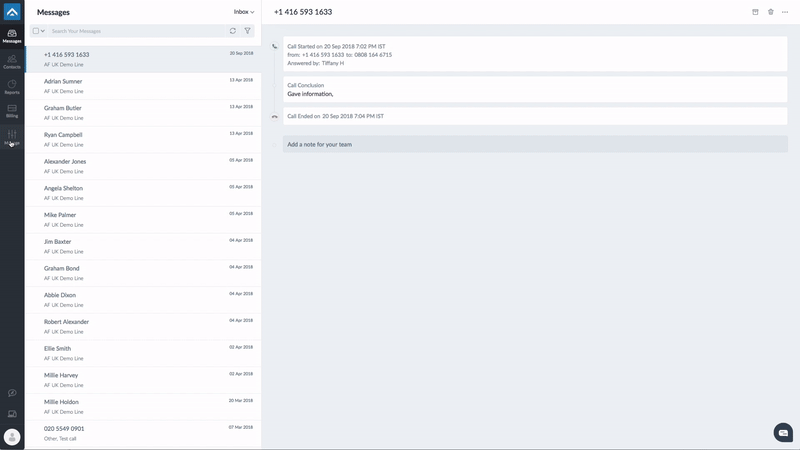
Please contact Client Services at 1.800.461.8520 or customercare@answerforce.com. Our team will help you design and add your new script options.
Can I forward messages to my team?
You can forward any number of messages to any email address. First, log in to your account online by clicking Login at the top right of the AnswerForce website.
Choose Messages option from the left pane and then click on the message(s) that you want to forward.
If you want to forward a single message, you can use the menu at the top right of the message details or you can select the checkbox for that message in the messages list and then use the forward icon above to send it to your team member.
In case you want forward multiple messages at the same time, select them from the messages list and then use the forward icon above to send them to your team member.
What if my company's name or address changes?
You can update your new company name or address in the business details section of your manage tab when accessing your account online. This will change the address our Associates see when they answer your calls. However, these instructions will not change your billing address. If you need to change your Billing address, please let us know by calling 1.800.461.8520 or emailing customercare@answerforce.com.
Can I get a list of my incoming calls?
If you want to download a list of your calls for any given period of time, you need to login to your account and choose Messages options on the left pane.
From the list of messages click on the box at the top left of messages to select them all or select particular messages by clicking the boxes next to the individual messages.
Then, click on the options menu (the three dots at the top right corner of the list of messages). You'll see an option to print your call details. From the ensuing screen you can choose to save the call details as a PDF.
What is the Contacts tab?
The Contacts tab, in the left pane of your online account, shows a list of all the people who have called your business. If you'd like to add further information to your customer records, select the customer and click on the pencil icon and add the information required and then click save.
You can also delete any contact that you don't need by selecting the check box on the left of the contact and clicking on the trash icon next to the pencil icon.
How can I upload my contacts?
The contacts tab in Client Portal contains information about your callers such as name, phone number and email address.
When your customers are included in your contacts, their information will be available to our Associates. This helps reduce call time and ensure the accuracy of your messages. Rather than asking your customers to spell their name every single time, they just have to confirm it as the information is already stored in Client Portal.
Also, when you add your contacts to your online account, you will see them in your AnswerForce mobile app automatically. So your contacts are available no matter how you access your account.
You can manually upload a CSV file containing contact information of your customers.
The CSV file should contain the following information in the following order. First name, Last name, Phone Number, Email address.
Uploading your contacts is quite easy -
- Once the CSV file is created , go to Contacts option in the left pane of your online account.
- Next to the search bar, click on the plus sign which automatically opens a window. Select the Import tab to import the CSV file.
- Click Upload file and browse the file and find your CSV file wherever you have stored in your computer.
- Once you have selected your file, click upload.